"Headset Out of Range" Error on Yealink Headset
This error message typically indicates that your Yealink headset (like the WH62/WH63) has lost its connection to the charging base. Here's what you need to do:
Troubleshooting Steps
- Re-pair the headset and base:
- Remove the headset from the charging base.
- Press and hold the headset's on/off button for about 3 seconds. You'll hear "power off." Release the button.
- Press and hold the on/off button again for about 5 seconds until you hear "power on" or "pairing." Release the button.
- On the charging base, press and hold the "PC" button for about 5 seconds. The LED light should flash white and green.
- The headset and base should automatically re-pair within a few seconds.
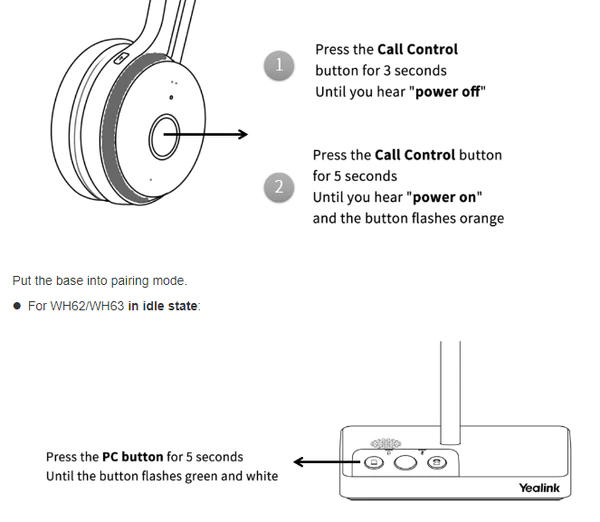 Additional Tips:
Additional Tips:
- Check wireless range: If you move far away from the base, the signal weakens. Try adjusting the wireless range settings on your device if available.
- Reduce interference: Minimize interference from other devices like microwaves, cordless phones, and Wi-Fi routers, which can all disrupt wireless signals.
- Update firmware: Ensure both your headset and base station have the latest firmware updates. Outdated firmware can sometimes cause compatibility issues.
Still Experiencing Issues?
If you continue to see the "Headset Out of Range" error, try these steps:
- Reboot: Restart both your headset and the base station.
- Factory reset: Consult your Yealink manual on how to perform a factory reset for your specific model. Caution: This will erase all settings.
If the problem persists after trying all these solutions, please contact VentureTel support.
Related Articles
Connecting Yealink phones to Wi-Fi
This article provides instructions on how you can connect compatible Yealink phones to a wireless network using the Yealink USB Wi-Fi dongle WF40 and WF50. The Yealink WF40 is a USB dongle that allows compatible Yealink phones a quick and easy way to ...Connect Your Yealink T5X Phone to Wi-Fi
Requirements Yealink T5X Series IP Phone Compatible Wi-Fi USB Dongle (if your phone does not have built-in Wi-Fi) Wi-Fi Network Name (SSID) Wi-Fi Password Instructions Check for Built-in Wi-Fi: Consult your Yealink T5X phone's manual or ...YeaLink Firmware 66.85.X Not Currently Supported
YeaLink recently released a new firmware version 66.85.x, which is not currently supported. Specifically the 66.85.x version of firmware has problems with transferring calls using the BLF/function key. If your phone has been updated to a 66.85.x ...Manually configuring the provisioning URL of YeaLink IP phones
Phones that are purchased through VentureTel are pre-configured to connect to our provisioning system so when plugged in and connected to the internet they will pull down the appropriate configuration for their MAC address. If however, the phone ...Enabling and Disabling Call Forwarding on Yealink T4 Series Handset
This guide explains how to enable and disable the Call Forwarding (sometimes referred to as call divert) feature on YeaLink T4 Series phones. Call Forwarding can also we setup (and works if the phone is offline, via VentureTel.app - see instructions ...